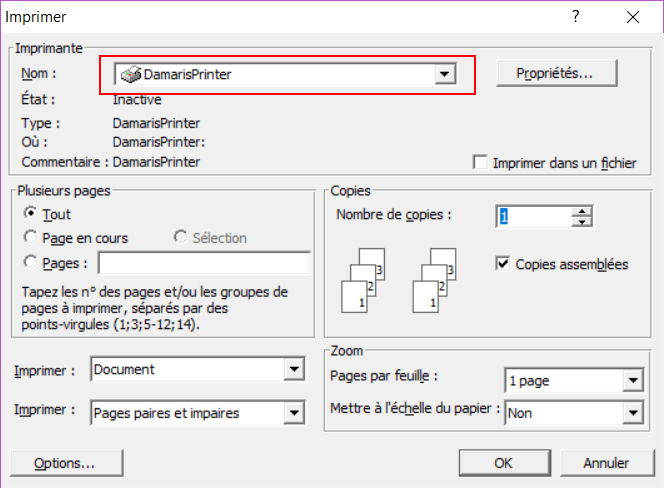Besoin d'aide ?

Introduction
Le module Damaris Printer est livré sous la forme d’un fichier d’installation .MSI.
Avant de procéder à l’installation de cet outil, veuillez valider les pré-requis sans lesquels l’installation risque de ne pas aboutir.
Les pré-requis d’installation de Damaris Printer
Damaris Printer a été testé sous Microsoft Windows versions 7, 8, 8.1, et 10.

Lors de la procédure d’installation de Damaris Printer, vous devez ouvrir le poste en tant qu’administrateur.
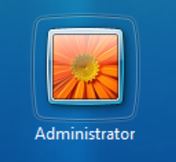
De plus, veuillez vérifier que Microsoft .NET Framework est bien installé sur votre poste.

Téléchargez Damaris Printer
Selon le système d’exploitation Microsoft Windows de votre PC, utilisez la version 32 ou 64 bits.
Pour vérifier la version de votre PC, faites un clique-droit sur l’icône « Poste de travail » puis « Propriétés ».
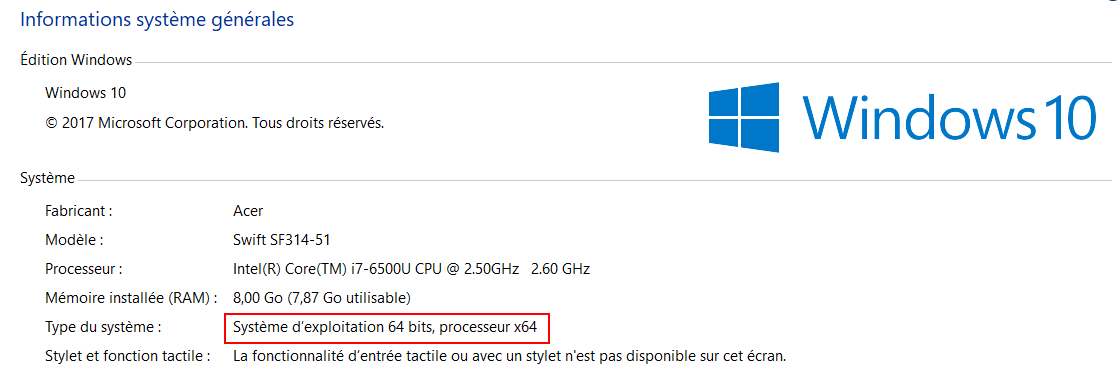
Rendez-vous sur le site http://extranet.damaris.pro ou sur https://www.damaris.pro/
Et téléchargez le fichier d’installation (x86 pour 32 bits et x64 pour 64 bits)
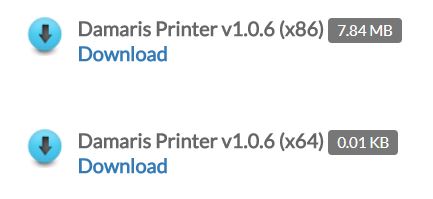
Lancez le fichier .MSI téléchargé
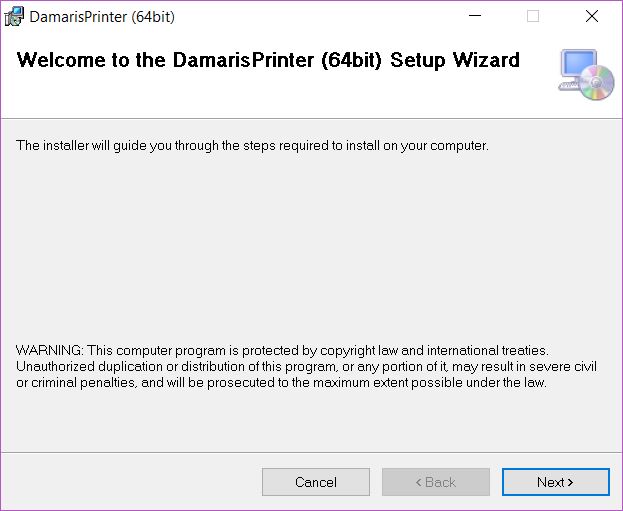
Validez les écrans consécutifs.
Il est possible que Microsoft Windows vous demande de valider l’opération.
Une fenêtre similaire vous indique la bonne installation de Damaris Printer.
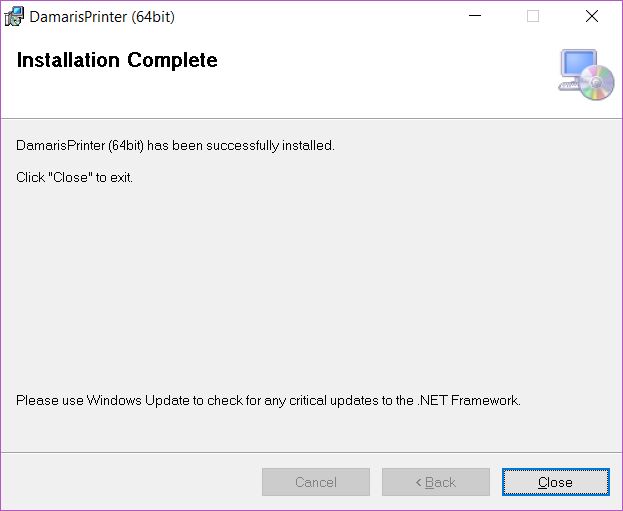
Clique sur le bouton « Close » pour fermer le module d’installation.
Le paramétrage de Damaris Printer
A partir de la version 1.0.7, nous vous suggérons d’utiliser le QR Code pour synchroniser votre Damaris Printer avec votre compte Damaris RM.
Pour cela, connectez-vous à votre compte Damaris RM, puis cliquez sur votre profil, en haut à droite de la page.
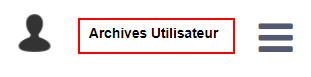
Dans la fenêtre de paramétrage de votre compte, cliquez sur le bouton « Générer QR Code » qui se trouve en haut à droite.
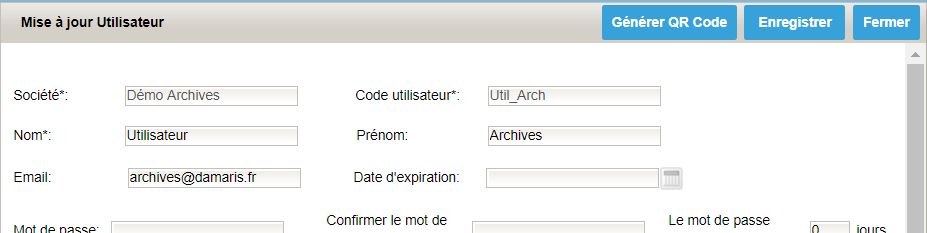
Acceptez la durée de validité du QR Code sur la fenêtre suivante.
Un fichier PDF est créé et copié dans votre dossier « Téléchargements ».
Retrouvez et faites un clique-droit sur l’icône de Damaris Printer présent en bas à droite de votre écran, puis « Show/Hide Damaris Printer ».
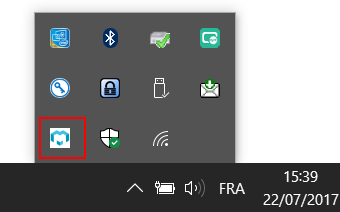
La fenêtre d’accueil de Damaris Printer s’ouvre.
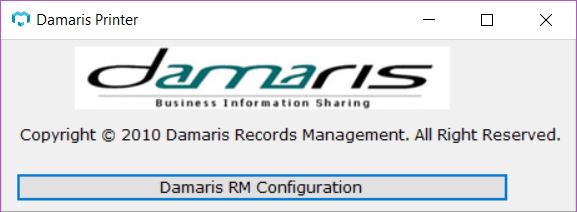
Cliquez sur le bouton « Damaris RM Configuration ».
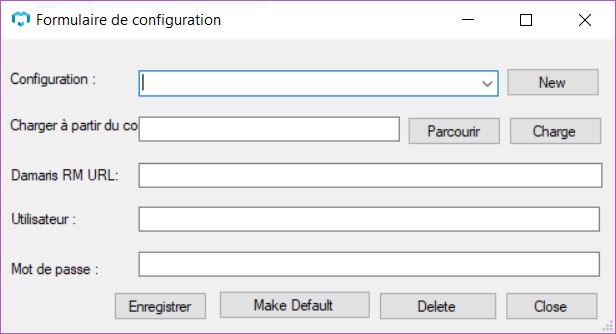
Indiquez un nom de configuration. Par exemple « Damaris RM ».
Cliquez sur le bouton « Parcourir » pour retrouver le fichier QR Code présent dans votre dossier « Téléchargement ».
Puis cliquez sur le bouton « Charger ».
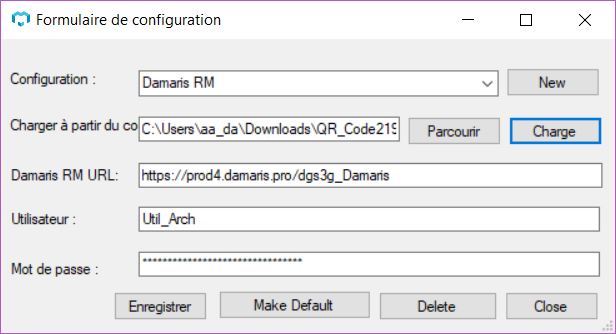
Puis appuyez sur le bouton « Enregistrer » pour finaliser l’opération.
Une nouvelle imprimante nommée « DamarisPrinter » va apparaître dans le menu impression de vos progiciels favoris.