Besoin d'aide ?
Les fonctions de signature électronique dans Damaris RM
Avant d’entrer dans le vif du sujet, il est essentiel de rappeler les différentes fonctions de signature électronique disponibles dans Damaris RM.
La solution Damaris RM propose en standard les fonctions de signature de documents électroniques suivantes :
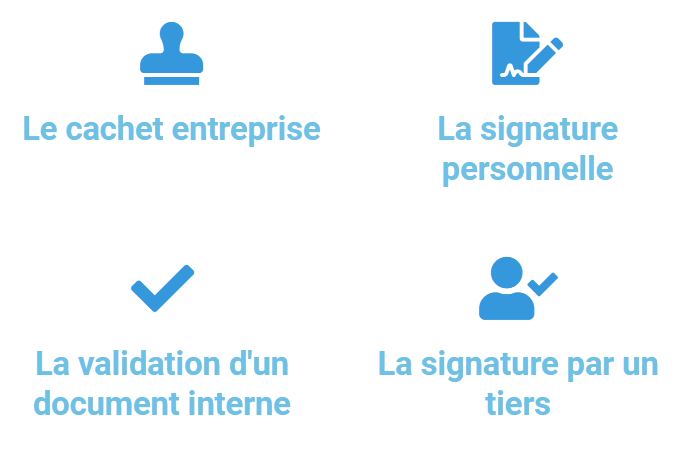 Dans cet article, nous allons évoquer uniquement le paramétrage de Damaris RM pour la signature de documents par un tiers.
Dans cet article, nous allons évoquer uniquement le paramétrage de Damaris RM pour la signature de documents par un tiers.
La description de la fonction Signature électronique par un tiers
Voici le workflow de signature électronique pour inviter une tierce personne à signer un document :
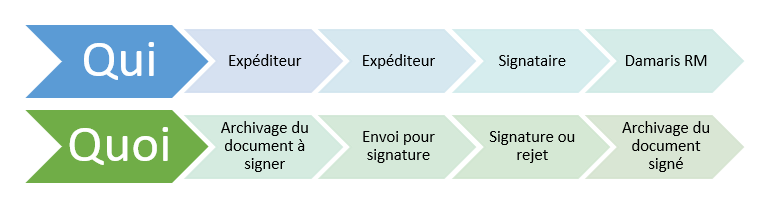
Cela vous permet d’envoyer un document disponible dans votre coffre-fort numérique à faire signer par une tierce personne.
La personne reçoit alors un email contenant un lien URL. A l’ouverture de ce lien, elle reçoit en parallèle un SMS sur son mobile lui permettant de s’authentifier pour signer.
Cette personne va pouvoir prendre connaissance du ou des documents et ensuite de décider de les signer ou pas.
Damaris RM crée alors un nouveau document PDF mis dans le coffre-fort portant la signature électronique et le cachet entreprise.
Les prérequis du paramétrage de la signature électronique par une tierce personne
Il est important de vérifier les prérequis nécessaires pour pouvoir paramétrer cette filière :
- Vous devez disposer d’un certificat de signature électronique, de préférence acquis chez un tiers de confiance. La société Damaris préconise le certificat Négocio de chez ChamberSign
- Vous devez disposer d’un compte SMTP ou Mailjet, ainsi qu’un compte d’envois de SMS (Mailjet également)
- Les utilisateurs devant inviter les tierces personnes devront avoir un compte utilisateur avec une adresse mail renseignée
Les paramétrages de Damaris RM
Voici la liste des paramétrages à effectuer dans Damaris RM :
| Niveau | Paramétrage |
| Modèle E-Mail | Créez un modèle email avec une communication adaptée pour vos interlocuteurs. Le type de modèle : « DigitalSignature« Ce modèle E-Mail devra comporter un champ variable « $URL$ ». |
| Société | Bien configurer le SMTP et le connecteur Mailjet pour les envois de SMS. Retrouver ces éléments dans le menu Administration / Société, onglet « Option de E-Mail ». Dans le même onglet, choisissez le modèle que vous avez précédemment créé dans la liste Modèle E-mail Signature électronique. |
| Groupe | Les utilisateurs devant inviter des tiers doivent être membres d’un Groupe ayant l’autorisation d’envoi de documents à signer. Cela se paramètre dans le menu Administration / Groupes, onglet « Permissions ». |
| Inscription automatique | Ajouter une configuration d’inscription automatique qui va permettre de créer de nouveaux destinataires lors de l’invitation à la signature électronique externe. |
| Utilisateurs | Paramétrer une adresse email pour les utilisateurs internes souhaitant lancer des invitations de signature électronique. |
| Utilisateurs | Créer des comptes utilisateurs pour les tierces personnes devant signer les documents. Ces comptes doivent impérativement avoir une adresse email et un numéro de téléphone mobile de renseigné. NB : Le numéro de téléphone mobile doit être exprimé avec le préfixe +33 |
| Liste des typologies | Créez un nouveau type de document en utilisant la fonction PLUS / Dupliquer à partir du type initial. Ce nouveau type de document servira à archiver les documents signés. Par exemple, vous avez le type de document « Contrat ». Dupliquez cette typologie pour en créer un nouveau « Contrat signé » ayant les mêmes caractéristiques. |
| Liste des typologies | Paramétrer la fonction Config. Signature Electronique dans le menu PLUS. Choisissez le type de document dans lequel vous allez archiver au préalable les documents à faire signer. Ici, vous devrez configurer les éléments suivants :
|
La vérification du paramétrage
Une fois les différents paramétrages effectués, archivez un document PDF dans le type de document approprié.
Utilisez le moteur de recherches et retrouvez le document en question.
Sélectionnez la ligne en cochant la case, puis allez dans le menu PLUS / Archiver / Demander une signature.
Dans la liste des utilisateurs retrouvez une personne dont le compte est correctement paramétré (Adresse mail, numéro de mobile, Direct access key).
La personne va recevoir un email contenant un lien URL.
Elle clique sur le lien. Une page s’affiche avec le document à signer.
Elle reçoit un SMS contenant un code PIN à saisir pour finaliser la signature.
