Besoin d'aide ?
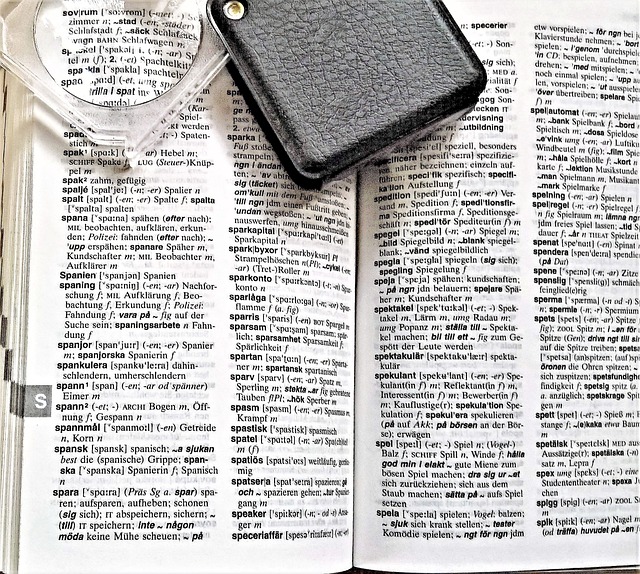
Introduction
Les Dictionnaires dans Damaris RM permettent de gérer des listes d’informations utilisables depuis les critères d’indexation dans les typologies de documents.
Une fois un dictionnaire créé, vous pouvez l’alimenter de plusieurs manières et ensuite de retrouver les données depuis un ou plusieurs types de documents.
La céation d’un Dictionnaire
Vous devez disposer des droits d’administrateur dans Damaris RM.
Rendez-vous dans le menu Administration / Dictionnaire, puis créez-le.
Comment alimenter un Dictionnaire ?
Vous avez plusieurs solutions pour mettre à jour un Dictionnaire Damaris RM.
A partir du menu Administration / Dictionnaire
Depuis ce menu, vous pouvez ajouter de nouvelles lignes dans la liste. Pour cela, choisissez le dictionnaire et ensuite, utilisez le menu Plus / Ajouter des mots au Groupe.
Vous pouvez également cliquer sur l’icône correspindante à cette fonction.
Dans la fenêtre de gestion des mots, vous pouvez procéder à la mise à jour des données.
- Cliquez sur le bouton « Nouveau mot ». Une nouvelle ligne se crée. Entrez les informations souhaitées et enregistrez-les dans la base en cliquant sur le bouton « Enregistrer »
- Pour supprimer un mot existant, cliquez sur le bouton « Supprimer » correspondant à la ligne à supprimer
- Pour modifier un mot, utilisez le bouton « Modifier »
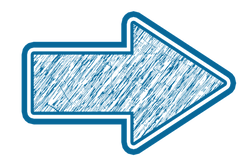
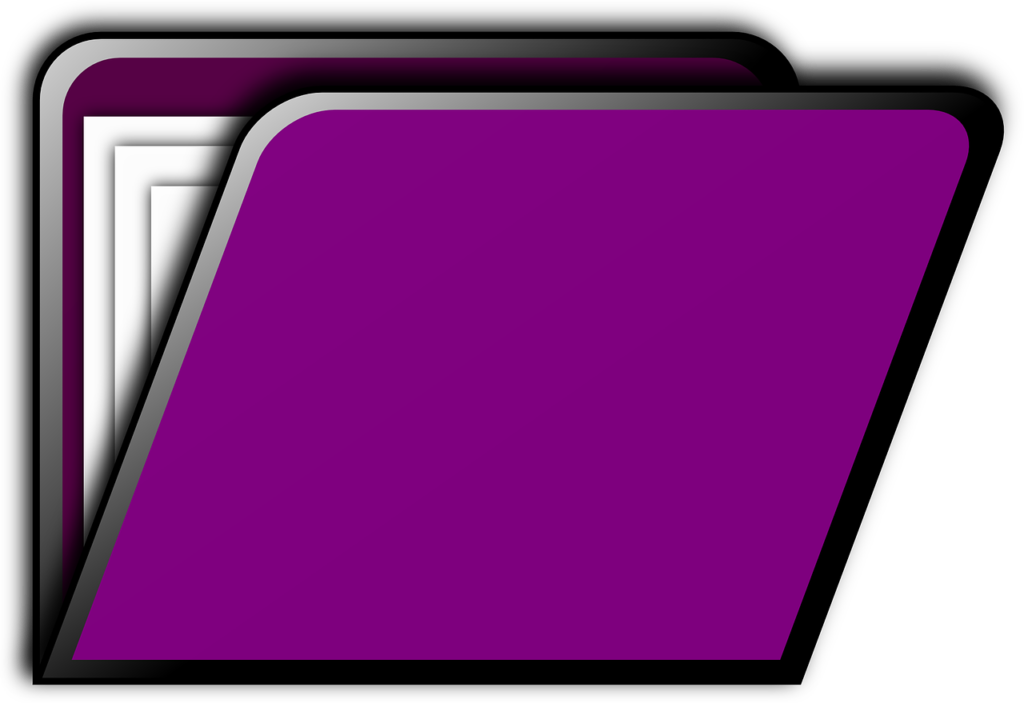
L’importation des données depuis un fichier
Toujours depuis le menu Administration / Dictionnaire, vous avez la possibilité d’importer des données depuis un fichier CSV ou XML.
Une fois dans le menu, choisissez le dictionnaire à mettre à jour et ensuite, cliquez sur le bouton « Import ».
Téléversez le fichier depuis la fenêtre, puis cliquez sur le bouton « Upload ».
Attention : Selon le nombre d’informations à importer cette opération peut durer quelques minutes.
Le format du fichier CSV d’importation dans un Dictionnaire
Vous pouvez importer des nouvelles lignes dans un dictionnaire en utilisant un fichier CSV.
Composez le fichier comme suit :
- Une première ligne indiquant les informations suivantes :
| Colonne | Valeur | Commentaires |
| 1 | 0 (Zéro) | Le type de ligne entête |
| 2 | GroupName | Valeur statique nom de la 1ère colonne |
| 3 | Value | Valeur statique nom de la 2ème colonne |
| 4 | LanguageID | Valeur statique nom de la 3ème colonne |
| 5 | Language | Valeur statique nom de la 4ème colonne |
Et voici la composition des lignes des données, à partir de la 2ème ligne :
| Colonne | Valeur | Commentaires |
| 1 | Nom de votre dictionnaire | Doit correspondre au nom de votre dictionnaire déclaré dans Damaris RM |
| 2 | Valeur à insérer | Chaîne de caractères à insérer |
| 3 | Code langue | 1 = Français 2 = English |
| 4 | Nom langue | Francais English |
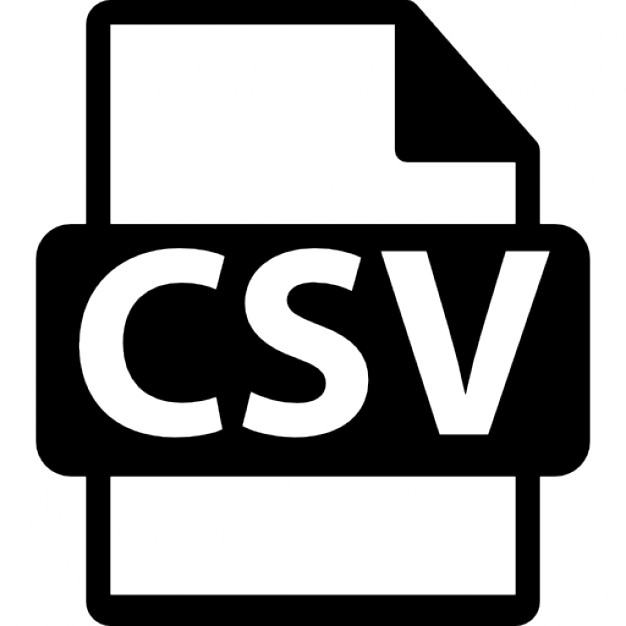

Le format du fichier XML d’importation dans un dictionnaire
Vous pouvez également utiliser un fichier XML pour importer des nouvelles valeurs dans un Dictionnaire Damaris RM.
Voici le format :
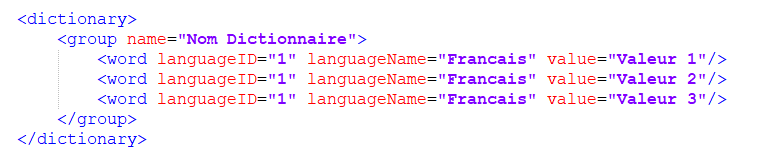
Voici les explications des différents Tags :
- group name= : Indique le nom du dictionnaire à mettre à jour
- word languageID= : Code de la langue, 1=Français 2=English
- word languageName= : Nom de la langue Francais ou English
- word value= : La chaîne de caractères à insérer dans le dictionnaire
La récupération des données depuis un index
Vous pouvez créer un lien entre un critère d’indexation et un dictionnaire pour en alimenter le contenu.
Ce système vous permet de récupérer les valeurs issues d’une typologie de documents et de les insérer dans un dictionnaire.
Chaque valeur unitaire n’est insérée qu’une seule fois.
Cette méthode vous permet d’alimenter dynamiquement votre liste à partir de données externes.
C’est le mode d’importation des valeurs utilisées pour archiver vos documents qui alimentera de fait votre dictionnaire.
Par exemple, vous archivez vos factures fournisseurs. Vous pouvez créer une liste des fournisseurs à partir de cet archivage.
Pour créer un lien entre un index d’une typologie et un dictionnaire, procédez comme suit :
- Rendez vous dans le menu Configuration Typologies / Liste des typologies
- Retrouvez le critère servant de source d’informations pour alimenter le dictionnaire
- A droite de la ligne, cliquez sur l’icône « Contrôle qualité »
- Choisissez le Type = Dictionnaire
- Dans la liste déroulante, sélectionnez le dictionnaire que vous souhaitez mettre à jour
- Cochez la case « Chargement des valeurs d’index »
- Enregistrez
La tâche planifiée de mise à jour Dictionnaire
Une fois le lien créé, vous disposez d’une tâche planifiée qui va vous permettre la mise à jour du dictionnaire à partir de nouvelles données archivées dans la typologie.
Voici les éléments à renseigner dans la tâche « Dictionnaire » :
- Le nom du dictionnaire à mettre à jour
- L’action à effectuer :
- Ajouter nouvelles entrées : Ajoute les nouvelles valeurs présentes dans le critère d’indexation de la typologie concernée et non encore présente dans le dictionnaire
- Ajouter entrées et Supprimer anciennes : Ajoute les nouvelles entrées et supprime dans le dictionnaire les valeurs qui ne sont plus présentes dans l’index de la typologie
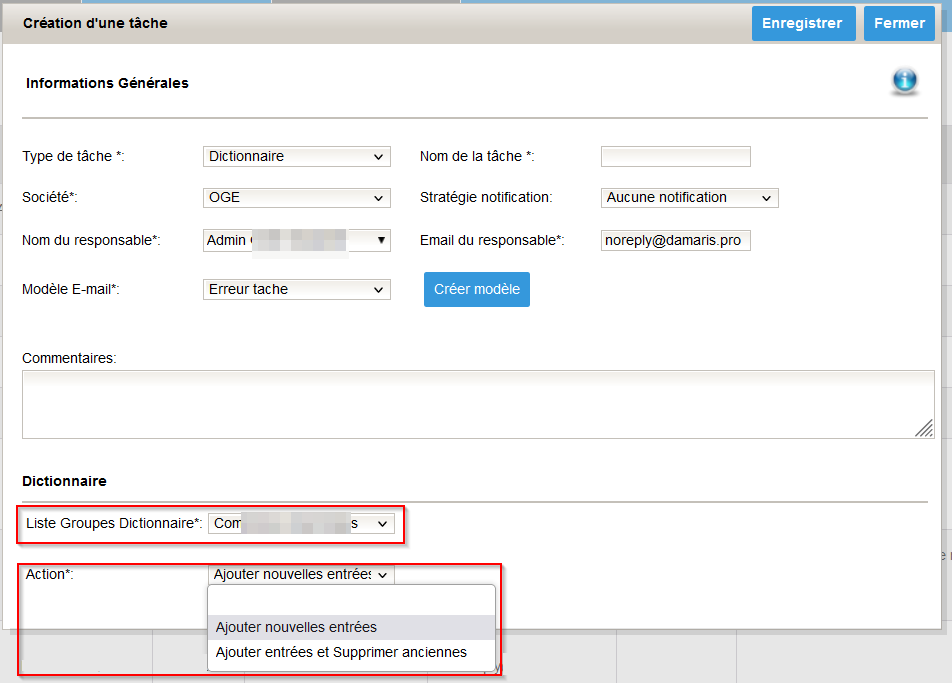
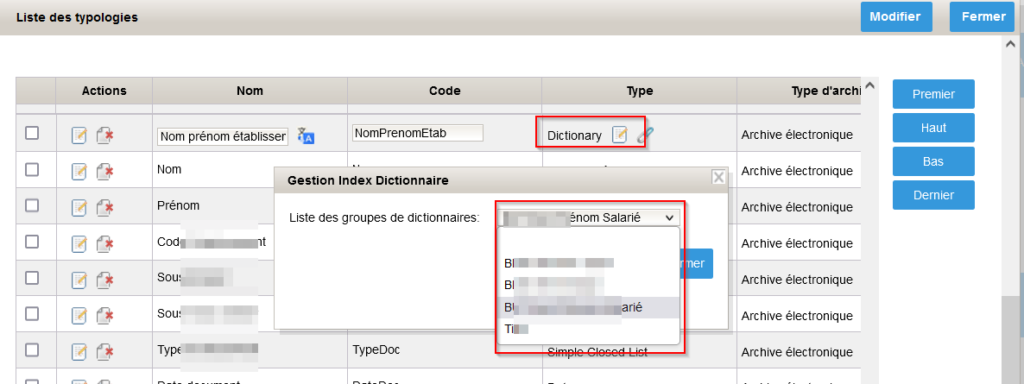
L’utilisation du dictionnaire
Une fois votre dictionnaire créé et constitué, vous pouvez l’utiliser dans les typologies de documents en indiquant comme type d’index « Dictionary ».
N’oubliez pas de déclarer la longueur du champ.
Dans ce cas, une icône apparaît à côté du type « Dictionary » vous invitant à choisir le dictionnaire à partir duquel vous allez récupérer la liste des valeurs.
